Muchas veces no disponemos de una impresora para planos grandes, y solo tenemos la opción de impresión en formato DIN A4, pero si queremos imprimir un plano a escala que se nos sale de dicho tamaño, ¿qué podemos hacer?
En este post veremos cómo importar un plano en PDF a Photoshop, cambiar la escala del dibujo e imprimir en varios A4.

En primer lugar abriremos el PDF en photoshop arrastrando el archivo desde la carpeta del explorador hasta la ventana abierta de Photoshop, y nos saldrá la ventana de la imagen anterior.
Podemos observar el tamaño de cada una de las páginas en las que se divide el PDF que serán convrtidas a imágenes individuales. El tamaño es de 420×297 mm, es decir un DIN A3. De momento, seleccionamos todas las imágenes con el ratón y le damos a OK. Mantendremos el tamaño indicado de momento.

Una vez importado, verificamos el tamaño de la imagen y comprobaremos la escala. Sigue siendo un A3. En el dibujo decía que estaba a escala E=1:100, es decir que un 1 cm en el dibujo son 100 cm (1m) en la realidad, así que el siguiente paso será verificar este dato.
Para ello delimitamos con las guías azules las paredes interiores de la sala superior, por ejemplo, ya que disponemos del dato del área que ocupa, y podremos extraer y comprobar la escala del dibujo.
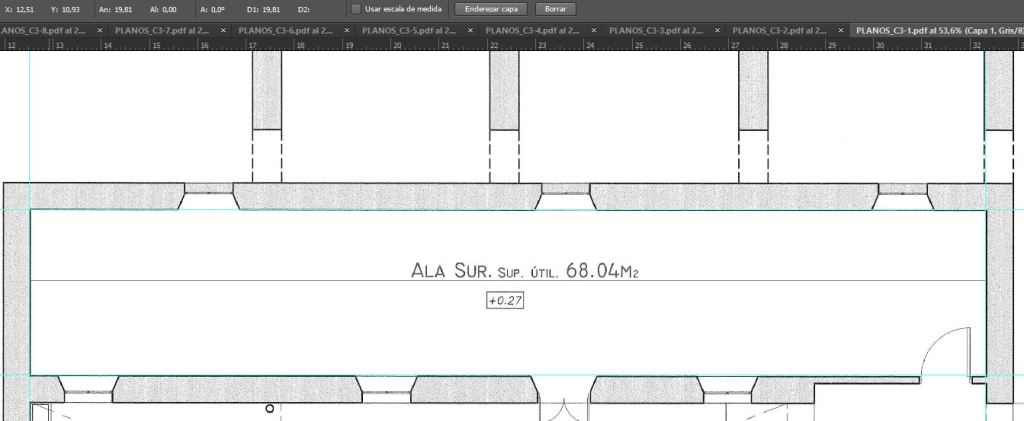
Con la regla establecida en cm, medimos con ancho, largo y observamos arriba, e indica que las dimensiones son 19’8 cm y 3’43 cm. Como el plano está a escala 1:100, eso significa que si 1 cm son 100 cm, 19’8cm serán 1980 cm (19’8 m) y que 3’43 cm son 3’43 m. Si multiplicamos 19’8m x 3’43m = 68 m2 que se corresponde con la superficie indicada en el plano, por lo que podemos verificar que el plano, en el tamaño del dibujo (A3) está a escala 1:100.
Ahora lo que tenemos que hacer es cambiar la escala y después pasar el dibujo a formato DIN A4 para poder imprimirlo en nuestra impresora de casa.
En mi post «Escala de un dibujo con Photoshop«, ya indicaba cómo hacer cambios de escala, por lo que aquí seré breve.
Si queremos pasar el dibujo a una escala estándar de E=1:72, es decir en la que 1 cm del dibujo se corresponde con 72 cm en la realidad, estaremos haciendo el dibujo más grande, por tanto, tendremos que multiplicar por un número mayor que 1. Ese número proviene de dividir la escala actual del dibujo por la escala a la que lo queremos convertir: 100/72 = 1,388.
Por tanto, lo primero será multiplicar cada una de las imagenes en las que hemos convertido el PDF por 1,388. Como el ancho medía 420mm x 1,388 = 582,96 mm.

Si ahora medimos el ancho y el largo en el dibujo, nos da 27,49 cm x 4,76cm. Para comprobar si se corresponde con la escala correcta, al convertir estas medidas a escala a las dimensiones reales, se debe mantener el valor de la superficie de la sala.

Si ahora medimos, nos sale que el largo x ancho es 27,49 cm x 4,76 cm. pero aplicando la escala E=1:72: 4,76 cm x 72 = 3,4 m y 27,49 cm x 72 = 19,79 m, que dan 68 m2 de superficie. Por tanto, ya podemos aumentar de tamaño de todas las imagenes que se han creado, podremos recortar lo que no nos sirva para gastar el mínimo papel, y procederemos a la parte final, convertir cada una de estas imágenes en varios A4 para imprimirlos en nuestra impresora.
Atención, para eliminar las zonas sin datos de nuestras imágenes procederemos a recortar con photoshop, manteniendo las proporciones DIN pero sin modificar el tamaño de la imagen resultante, para conservar la escala del dibujo.

Aunque nuestra imagen ahora mide 455 mm x 321,73, al medir el ancho de la sala, ésta sigue marcando 27,49 cm, pero cuando dividamos la imagen en sectores para imprimirlos de forma separada, tendremos definida la parte de la imagen que nos interesa realmente imprimir.

La idea es dividir en sectores iguales la imagen y luego guardar cada uno de estos sectores en imagenes del tamaño establecido. En photoshop podemos usar la herramienta sector, que debemos seleccionar en el menú de la izquierda, y dividir la imagen como sigue.

Indicando dos sectores hacia abajo y dos sectores a lo largo, tendremos cuatro sectores. Pero las dimensiones de los mismos las decide Photoshop por defecto. Por este motivo, primero tendremos que definir el tamaño del sector.
Si nuevamente, hacemos clic derecho en el ratón, y seleccionamos la opción modificar opciones del sector, podremos indicar el tamaño de cada uno en píxeles.
Ahora bien, cuántos píxeles mide un A4. Pues eso depende de la resolución de la imagen que hemos definido como 300 ppp en la imagen que guardamos.
Para un A4 con resolución 300 ppp, las dimensiones en píxeles son An:3508px por Al:2480px si queremos hacer las divisiones apaisadas, e invertir estos valores, si preferimos que las divisiones sean verticales, que es lo que he hecho yo en realidad en el dibujo actual.

Es decir, he puesto An: 2480 y Al: 3508, de forma que mi imagen se divide en 3 páginas A4 verticales. Aquí llega la parte manual, al no ser exactas las dimensiones del archivo para poder dividir la imagen en 3 partes iguales, Photoshop sólo crea un sector con las dimensiones indicadas. Nosotros a partir del sector establecido, dibujaremos guías que nos servirán para delimitar el resto de sectores, que estableceremos con la herramienta sector sobre el dibujo.

He prolongado las guías donde terminaba el sector 1, y definiendo las proporciones de mis sectores arriba, he dibujado los restantes sectores con la herramienta.

Ahora llega el momento de guardar los sectores como imágenes, para lo que iremos al menú de Archivo, Exportar y Guardar para web.

Seleccionamos la máxima calidad y JPG, y los guardamos en una carpeta.

Seleccionamos la opción de sólo imágenes, todos los sectores y guardamos. Atención: Puede haber algún sector que no contenga datos de interés, así que no lo imprimiremos.

Ahora solo queda abrir las imagenes e imprimirlas. Pero al hacer esto observamos que en las imágenes creadas para web se ha modificado la resolución, de forma que las imágenes tienen unas dimensiones diferentes a las del A4 y se salen del formato, por lo que ahora tenemos dos opciones. En el menú de impresión reducir el tamaño, o cambiar el tamaño de la imagen antes, que es lo que he hecho yo, para asegurar que la imagen tiene la resolución de impresión estándar de 300 ppp. Así que cambio el ancho, alto y resolución de la imagen y me voy al menú de impresión.

Y ahora si sale el dibujo completo. De modo que a imprimir…
